For LCTI Employees Only:
Click the link below to access ALIO:
Instructions To Create Your Employee Login:
- Two ways to access ALIO’s login screen:
- via internet (www.lcti.org)
- Click on Staff Resources at the top, Click on ALIO on the left under Staff Resources
- via intranet
- Go to Home page, Click on ALIO under LCTI Tools on the left
- via internet (www.lcti.org)
- Create an account
- When you get to the Sign-In screen to the Employee Service Portal, click on the link: “Create an account”
- Answer all questions, including creating 3 personal questions with answers
- Your Employee Number is available by contacting Jessica Delong (x1310) or Stacey Day (x1385) – include all leading zeros so that you have a 6-digit number (it should also be on your LCTI ID)
- You can choose any User Name (minimum 6 characters)
- Your Password must be a minimum of 8 characters with at least 1 number and 1 special character
- Keep it simple – use your LCTI computer login/ password, if possible
- IMPORTANT!! You will receive an email shortly after creating your account that must be responded to in order to verify your new portal account. You will only have 2 days to respond to this email and then the link will no longer be valid and you need to start from scratch to create your login.
- Login to your account
- After creating a username and password, return to the ALIO login screen
- Enter username and password to access the online functions listed below
- If you forgot your username or password, contact the HR office for assistance (610-799-1385).
Using ALIO Employee Service Portal (ESP)
Screen Layout
- Major tabs are across the top of the screen under the LCTI logo
- Within each tab, menus are to the right
Outline (see next section if changes are needed to your information)
- Home Tab
- Tabs for: Business Information, Personal Information, Emergency Contacts, (Dependents not used)
- System Messages are listed on the right panel
- Benefits & Deductions Tab
- Active Deductions – amount, percentage, Amount YTD, Deduction Start and End Dates
- All Deductions – includes active deductions and any inactive deductions
- Active Benefits – amount, percentage, Amount YTD, Deduction Start and End Dates
- All Benefits – includes active deductions and any inactive deductions
- Payroll Tab
- 2nd line of menus
- Pay Check Calendar: (on screen) each green box = pay date (click box to view pay stub information)
- Salary Compensation – choose current Work Calendar Year for current information
- View W-2s by clicking on the corresponding year to download the form
- View 1095-Cs by clicking on the corresponding year to download the form
- Employee Directory Tab
- Choose “All locations” for a complete employee listing
- Click on the Last name to see Job Title and location
- Employer Forms Tab
- Vision Reimbursement, Tuition Reimbursement and Column Movement Forms
- Payroll Forms – Direct Deposit, W-4, LST, Act 32 local tax
- Flexible Spending Account (FSA) Forms – claims, change of election
- Pay Schedules and Timesheets
- Worker’s Compensation Forms
- 2nd line of menus
Requesting Information Changes on the ALIO Employee Service Portal (ESP) Outline
All changes will be reviewed and approved prior to them taking effect. If there are questions, you will be contacted by Jessica Delong.
- Home Tab
- For Demographic Requests choose “Request Changes” in the center of your screen
- On the right, choose “New Request” and then Request Type of Emergency Contact or General Demographic
- Demographic Changes:
- Update the boxes that an information change is needed, hit “Submit” at the bottom right of the screen
- Emergency Contact Changes:
- Click on the name to edit a current contact
- Choose the green + to add another contact
- Choose the red X to delete a current contact completely
- You can view all pending and previous requests under “Request History”
- Benefits & Deductions Tab
- “Request Deduction Changes” is not active at this time
- Payroll Tab (Note: For all changes, you will be asked for accompanying documentation)
- Request changes (top line of menus on the right) –
- Request Tax changes
- Choose Federal or State under “Request Type”
- Federal – Update marital status, add additional withholding, enter effective dates
- State – Update exemptions, add additional withholding, enter effective dates
- Request Direct Deposit – click Green “+” to add a new bank
- Click on the bank name to edit a current account
- Choose the green + to add another direct deposit account
- Choose the red X to delete a current direct deposit account completely
- Note: Everyone must have at least one direct deposit account set up
- Time Entry Proxy Requests – not used
- Request changes (top line of menus on the right) –
Explore More Areas
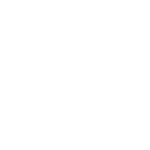
4500
Education Park Drive
Schnecksville, PA
18078
Preparing all students for their personalized career pathway
